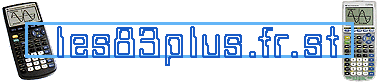Accueil
/ Tutoriels / Travailler avec sa
calculatrice
Accueil
/ Tutoriels / Travailler avec sa
calculatrice
Véritable outil de calcul, votre calculatrice
peut aussi vous aider durant un DS pour perdre le moins de temps
possible, du moment que l'on sait s'en servir!
Dans un premier temps, nous allons voir ce qui fait l'atout
majeur de la TI-83 Plus : les fonctions, graphiques et les
calculs qui en découlent puis nous verront de petites fonctions
qui, une fois connu, vous sembleront indispenssable comme par
exemble comment réduire à une fraction irreductible...
Les fonctions
La TI-83 Plus permet de faire BEAUCOUP de choses en ce qui
conserne les fonctions, graphiques et tout les calculs qui
tournent autour.
De simples aports très utiles aux vérifications de calculs,
vous allez être surpris de savoir à quel point votre
calculatrice peut vous aider...
Nous allons commencer par les bases (tracer un graphique...) puis
nous verront les calculs qui peuvent être faits et enfin les
verrifications durant un DS.
Nous ne verront que le mode Func (pour les fonctions). Si vous
désirez utiliser le mode Param (paramétrique), Pol (polaire) ou
Seq (séquentiel), regardez votre mode d'emplois car si vous en
êtes là en maths, c'est que vous avez déjà du utiliser pas
mal de fois la calculatrice et vous apprendrez sans mal à vous
servir de ces autres modes.
1/ Tracer le graphique / Choisir l'echelle :
Pour tracer la courbe d'une fonction, appuyez d'abord sur [Y=] et
tappez l'equation.
L'inconnue doit toujours être X et faites attention aux
parenthèses (surtout avec les fractions).
Pour afficher le graphique, appyez sur [TRACE].
Si vous ne voyez rien ou que vous voulez étudier une fonction
sur un interval précis, il faut configurer l'écran graphique.
Pour ceci, appuyez sur [WINDOW] et deffinissez Xmin et Xmax comme
les valeurs minimales et maximales de X.
De même avec Ymin et Ymax pour l'axe Y. Le reste n'a pas besoin
d'être étudié dans le cadre de se tutoriel.
Vous pouvez également faire un zoom via la touche [ZOOM] et
revenir au zoom standart via 6:ZStandard de ce menu.
Si les axes n'apparaissent pas (vous venez peut-être de jouer à
un jeu qui les a enlevé), appuyez sur [2nd] [FORMAT] (touche F3)
et validez AxesOn. De même, si vous souhaitez une grille,
validez GridOn dans ce menu.
Attention : si vous travaillez avec des fonctions
trigonométriques, assurez-vous que votre TI est en mode Radian.
Pour ceci, appuyez sur [MODE] et selectionnez Radian.
Pour tracer un graphique de facon différente, placez vous sur la
fonction dans le menu Y= et tappez deux fois sur gauche puis
appuyez sur [ENTER] pour choisir les mode de dessin.
Si vous voulez momentanément désactiver une fonction (pour en
visualiser d'autres par exemple), positionnez-vous sur le = de
celle-ci (une fois sur gauche) et appuyez sur [ENTER] : le = ne
sera plus selectionné. Pour la réactiver, réappuyez sur
[ENTER], bien entendu.
2/ Utiliser le graphique :
Lorsque le graphique est affiché, selectionnez la fonction que
vous souhaitez avec les touches haut et bas et déplacez-vous sur
celle-ci avec droite et gauche. Vous obtiendrez ainsi le
résultat Y. Pour se déplacer plus rapidement, appuyez sur [2nd]
droite ou [2nd] gauche. Pour donner une valeur précise à X,
tapez-la sur le graphique (par exemple, tapez 1.25 puis appuyez
sur [ENTER] : X possède la valeur 1.25 et Y le résultat de
Y1(1.25) ).
Si le curseur disparaît de l'écran (si le résultat est plus
grand que Ymax par exemple), appuyez sur [ENTER] pour recentrer
celui-ci sur le curseur.
3/ Calculs divers sur les courbes :
Appuyez sur [2nd] [CALC] (touche F4) pour voir apparaître le
menu qui permet des calculs sur le graphique. Ce menu est d'une
aide TRES PRECIEUSE ! Mais voyons tout de suite des applications
:
- 2:zero : donne le point de la courbe où Y=0
- 3:minimum : donne le minimum d'une courbe entre deux points
- 4:maximum : donne le maximum d'une courbe entre deux points
Ces trois fonctions s'utilisent de la même manière : vous
donnez la limite minimale de X (un peu avant le résultat réel
que vous estimez en voyant la courbe) puis la limite maximale de
X (un peu après le résultat réel que vous estimez) et enfin
une estimation (pour que les calculs soient plus rapides).
- 5:intersect : intersection entre deux courbes
Pour cette fonction, donnez la première courbe puis la seconde
et enfin, placez le curseur près de l'intersection sur laquelle
vous souhaitez obtenir X (et Y). Ainsi, si vous avez une parabole
et une droite, lorsque la calculatrice vous demande Guess? ,
rapprochez-vous le plus de l'intersection que vous souhaitez et
éloignez-vous de la seconde pour que la caculatrice. Ensuite,
pour obtenir le second point, faites l'inverse!
- 6:dy/dx : donne le nombre dérivé en un point de la courbe
Choisissez le point où vous désirez obtenir le coeficient
directeur et vous l'obtiendrez.
- 7:|f(x)dx : intégrale entre deux points
Pour cette fonction, donnez la limite minimale et maximale pour
obtenir l'intégrale.
4/ Tableau de valeurs :
Très important aussi, ce tableau sert à vous donner
automatiquement toutes les valeurs pour dessiner un graphique sur
votre copie.
Commencez par appuyer sur [2nd] [TBLSET] (touche F2) pour le
configurer.
TblStart est la valeur de départ (0 par defaut mais si vous
étudiez la courbe sur l'interval [-5,5] par exemple, mettez -5) /\Tbl
est l'incrémentation entre deux valeurs de X (par exemple, pour
avoir les valeurs de 0,1 en 0,1 , tappez .1).
Appuyez maintenant sur [2nd] [TABLE] (touche F5) et vous pouvez
admirer le résultat! Bougez avec les flèches droite et gauche
pour naviguer entre les fonctions et haut et bas pour
selectionner des valeurs de X.
Petits trucs utiles
- Pour réduire de façon irreductible une fraction ou pour
transformer un nombre en fraction, utilisez la commande >Frac
que vous trouverez dans [MATH] [1]. Exemple : 0.5>Frac donnera 1/2.
Cette fonction est l'une des plus utile à mon avis!
- Pour transformer facilement un angle degrès/radian ou
radian/degrès, mettez-vous dans le mode de reception (exemple :
si vous voulez transformer pi/2 en degrès, mettez-vous en
degrès) et tappez le nombre en entrée (pi/2 dans l'exemple)
puis, allez dans le menu ANGLE ([2nd] [APPS]) et choisissez
l'unité du chiffre d'entrée : 1:° ou 3:r . Pour
donner l'exemple en entier : pi/2r donnera 90 en mode
Radian. Grace à cet astuce, vous transformerez facilement les
angles entre les deux unités.
- Plus généralement, vous trouverez beaucoup de fonctions dans
le menu MATH comme gcd qui donne le pgcd de deux nombres entre
eux ([MATH] [>] [9]) et lcm qui donne le ppcm de deux nombres
([MATH] [>] [8]). Mais vous utiliserez surement plus souvent
le cube ([MATH] [3]) qui remplace ^3 ou la racine cubique voir
même la racine enième ([MATH] [4] ou [MATH] [5]). Sinon, il y a
toujours nDeriv( ([MATH] [8]) qui calcul le nombre dérivé d'une
fonction en un point.
- Mais le meilleur service du menu MATH est forcément le solveur
d'équation ([MATH] [0]). Vous devez entrer une équation dont le
résultat est égal à zéro (si ce n'est pas égal à 0, vous
transposez le chiffre). Appuyez sur [ENTER] et placez vous sur la
variable que vous souhaitez obtenir le résultat puis appuyez sur
[ALPHA] [SOLVE] (touche ENTER). Cependant, votre équation doit
être de degrès un car vous n'obtiendrez qu'une seule réponse.