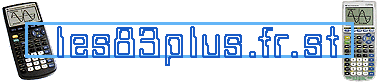 |
|
Découvrez le jeu Web de serpent addictif réalisé par l'auteur de ce site :  |
| Pour utiliser ce logiciel, téléchargez-le dans la
rubrique Télécharger / Utilitaires et installez-le en
cliquant sur l'icone TIConnectV1.0 Durant l'installation, validez toutes les boîtes de dialogues et cliquez finalement sur OK pour redémarrer l'ordinateur. |
Vous découvrez alors une nouvelle icône sur votre bureau : cliquez dessus pour le démarrer et explorez les capacités du logiciel... |
|
1/ Pour accéder plus facilement à
toutes les fonctions du logiciel, le mieux est de créer
des raccourcis dans la barre de lancement rapide : elle
doit donc être visible. Regardez à côté du menu Démarrer : si vous avez des petites icônes alors passez au 2/ sinon, il va falloir afficher la barre de lancement rapide. Pour ceci, faites un clique droit sur un emplacement vide de la barre des tâches, pointez Barres d'outils et cochez Lancement rapide (comme sur l'image ci contre). |
|
2/ Le premier raccourci à créer
dans cette barre de lancement rapide est celui du TI
DeviceExplorer : pour à la fois y faire glisser tous les
fichiers à tranférer et pouvoir explorer la TI pour
recevoir des variables de celle ci. Rendez-vous dans le menu Démarrer et pointez sur le groupe TI Connect puis localisez TI DeviceExplorer. Cliquez dessus avec le bouton droit de la souris en maintenant et faites glisser la souris vers la barre de lancemant rapide (toujours en maintenant le bouton droit enfoncé). Choisissez Copier ici dans le menu qui apparait. Vous venez de créer un racourci qui nous servira à la fois pour envoyer et pour reçevoir des fichiers. |
|
3/ Ensuite, je vous recommande de
créer aussi un raccourci vers le dossier MyTIData dans
lequel vous téléchargerez les programmes. Il sera ainsi
plus facile à ouvrir et tous les programmes seront
regroupés dans un seul dossier. Cliquez sur le lien suivant : C:\MyTIData\. Une nouvelle fenêtre est apparue. Cliquez sur l'icône du dossier en haut à gauche de la fenêtre comme l'indique l'image et, sans relacher, faites-la glisser à côté du raccourci TI DeviceExplorer que nous venons de créer : un raccourci vers ce dossier apparaît alors. |
La préparation semble peut-être longue mais
c'est la meilleure que j'ai trouvé. Bien sûr, vous pouvez faire
autrement mais, le temps consacré à la création des raccourcis
sera largement regagné par la rapidité et la simplicité des
échanges TI-PC qui vont suivre.
Si vous programmez, vous pouvez aussi créer des sous dossiers
dans MyTIData : Programmes téléchargés (ou Downloads qui
existe déjà) ; Programmes créés ; ASM ; BASIC ... Mais tout
ceci ne sont que des suggestions...
|
1/ Lorsque vous téléchargez un programme, prenez soin de l'enregistrer dans C:\MyTIData\ (comme sur l'image) ou C:\MyTIData\Downloads\. |
|
2/ Lorsque vous avez téléchargé tous les programmes que vous voulez et que vous vous êtes déconnecté, cliquez sur le raccourci du dossier MyTIData dans la barre de lancement rapide ; vous verez alors les fichiers zip : 2.1/ Si les fichiers ne sont pas zipés, passez cette étape. 2.2 / Avec Windows xp, notamment, la fonction de "décompression
à la volée" n'existe pas (vous pouvez toujours installer
WinZip pour combler cette lacune). |
|
3/ Le moment est venu de transférer les fichiers vers
votre TI. Avec l'habitude, les étapes précédentes se feront en très peu
de temps et le tranfert proprement dit durera plus longtemps. Commencez par sélectionner le ou les fichiers à envoyer. S'il y en a plusieurs, maintenez Ctrl et selectionnez-les un par un. Ensuite, pour les envoyer, il y a deux méthodes : 3.1/ Ouvrez le TI DeviceExplorer. 3.2/ Si vous n'avez pas créé le raccourci vers TI DeviceExplorer vous pouvez, une fois les fichiers à envoyer séléctionnés, faire un clique droit et choisir Envoyer vers / Connected TI Device (seconde image). Mais les programmes seront envoyés à la RAM (pas moyen de choisir la ROM avec cette méthode). |
|
1/ Connectez votre TI au PC. Elle doit être allumée (normalement,
elle s'allume dès que vous la raccordez) et à l'écran principal (le
curseur doit clignoter). Dans la barre de lancement rapide, cliquez sur le raccourci TI DeviceExplorer. |
|
2/ Après une petite attente, votre
TI est reconnue et son contenu est affiché à l'écran. Vos variables sont rangées par type et celles archivées sont rangées dans Flash / Archive. Vous pouvez éditer les images, les listes et les matrices en double cliquant et les supprimer de votre TI avec un clique droit et Delete. Pour transférer une ou des variables, sélectionnez-les (en maintenant Ctrl s'il y en a plusieures) et faites-les glisser vers l'icône MyTIData (auquel cas, les fichiers seront transférés dans ce dossier, naturellement) ou n'importe quel autre dossier de l'explorateur Windows (Mes Documents ou autres)... Attendez le temps du transfert et c'est finit! |
Pour faire un énième résumé : envoyer à la TI se résume en un Glisser / Déplacer du disque-dur vers une icône de l'un des composants du TI Connect ou d'un "Envoyer vers / Connected TI Device" et le transfert TI vers PC, un Glisser / Déposer du programme dans le TI DeviceExplorer vers un dossier de l'explorateur Windows... Simple, non? Le logiciel permet de transférer de bien d'autres façons mais celle-ci est la plus générale et, encore une fois, la plus facile...
J'ai accordé un soin tout particulier à ce tutoriel (explications à plusieurs niveaux et surtout images) car j'estime que c'est le meilleur logiciel de communication TI-PC qui puisse exister : on peut dire que l'interface est presque la même que celle de syncronisation d'un assistant électronique et peut-être qu'un jour, TI Connect pourra faire considérer au PC que la TI n'est autre qu'un disque dur (certains PDA le font), dans ce cas, le transfert serait un jeu d'enfant !!! On peut toujours rêver et je pense que c'est techniquement possible...